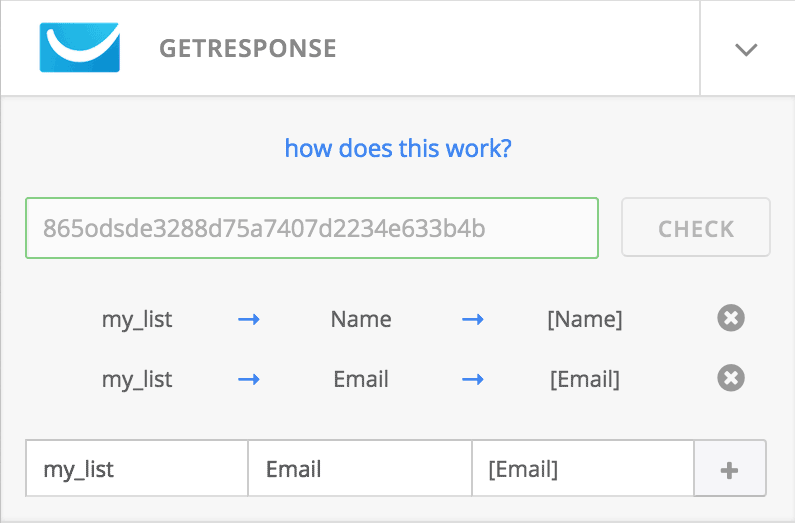How To Configure Get Response Add-On
So, assuming you have installed and activated our Get Response Add-On, this is how you proceed.
- Click on Add-Ons, in the form editor page. Click on the down arrow to expand the Get Response Settings. You need to enter the Get Response API key, and click on Check. Where to find the API Key?

- If the key is valid, you would be able to see more options now. To submit data to your Get Response list, we need to first map your form data to Get Response.
You should be able to see three fields.
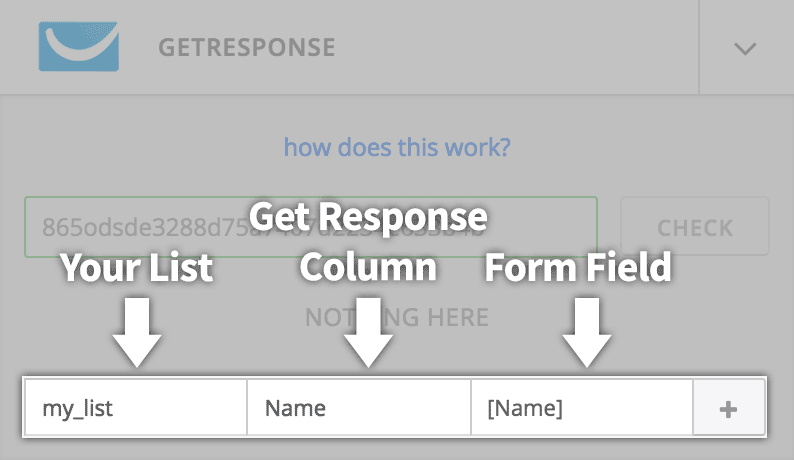
In the first one (Your List), select the list / campaign you wish to add to. In the second field (Get Response Column), select the Get Response column, and in the third field (Form Field), type in the label of the form field this Get Response column corresponds to. The label needs to be enclosed in square brackets.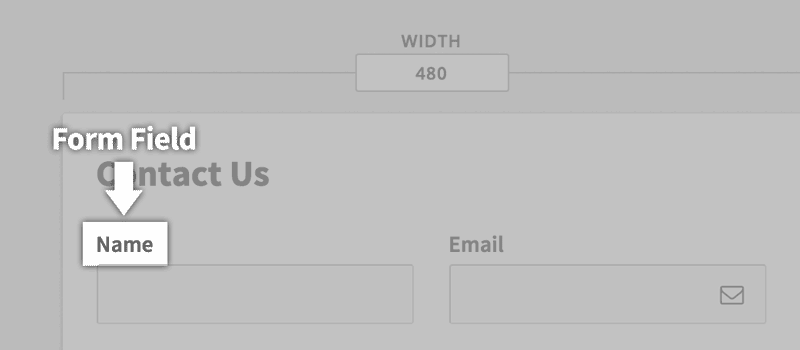
- Almost there. Now map rest of the fields from our form. You map to another list as well, allowing you to add users to more than one list, at once. Now click on Save, and we’re done!