How to Use the Booking Addon
The booking add-on allows you to let people book appointments or event tickets by adding a simple field to your form.
- Purchase the add-on here, install it, and activate it.
- Edit your form and add the booking field via Add Field -> More Fields -> Booking.
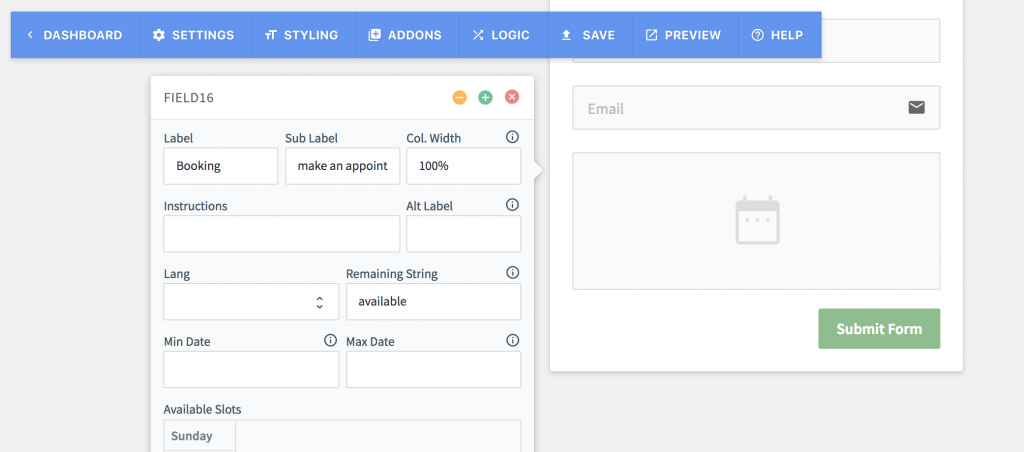
- We are taking appointments for a barber shop which is open on weekdays.We want people to book appointments from the day after today, and up to 15 days in advance. We enter those numbers under Date Min and Date Max respectively.Under Available Slots we would select Monday and enter the time ranges we want to make available (each time range in a new line), and the respective slots for each range. We copy these and paste them for other days as well, from Monday through Friday.

- Our booking platform is ready. However two of our barbers called to inform us that they won’t be taking bookings for the time 2pm – 3pm on the 6th of August. We can adjust that in FormCraft. See Booked Slots. This area represents the bookings the customers have made for us. You can manually delete them to cancel bookings, or add new lines to manually add a booking, or simply block off a booking.We add two lines to block off two slots for the time 2pm – 3pm on the 6th August, 2018. For the date always the format yyyy-mm-dd. That’s it. Save the form.
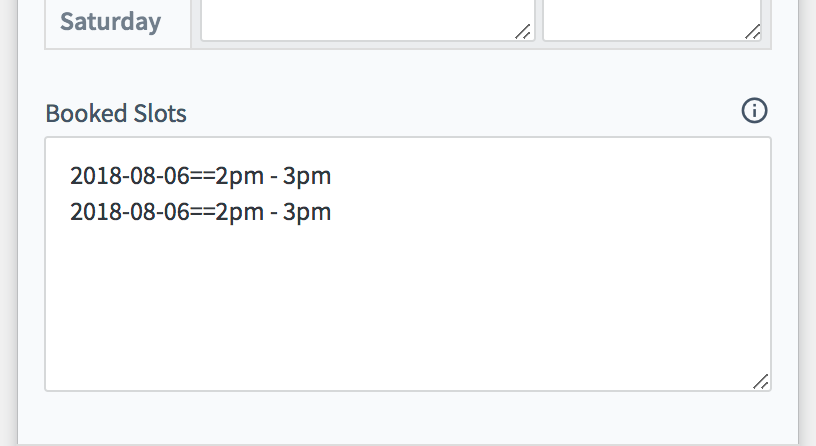
Bonus Feature: See Remaining Slots Using Shortcode
You can use a shortcode on your page to see the remaining slots for a particular booking field. The shortcode looks like this:
[fc_bookings_remaining form='22' field='field17' date='2018-07-30' slot='3pm - 3:45pm'/]
Note that all fields are necessary. ‘Form’ is the form ID, and ‘field’ is the field ID. The date has to be in the yyyy-mm-dd format.